My mind maps
Get started
When signin in to Mind42 for the first time, this is the first thing you will see:
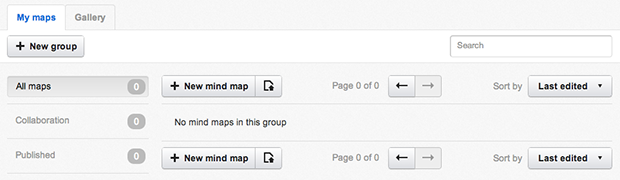
This is a list of your mind maps, also called "My maps". When starting your Mind42 career it will of course be empty, with no mind maps listed. To get started simply press the "+ New mind map" button to create your first mind map. To learn more details simply continue reading.
Overview
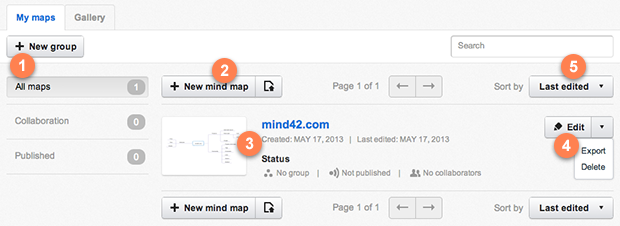
Let's walk through the different parts of the mind map list:
-
1To the left you'll find everything concerning groups. By default you'll see three groups: "All maps", "Collaboration" and "Published". "All maps" simply lists all mind maps you have access to (your mind maps, as well as mind maps you've been invited to as collaborator). "Collaboration" lists only those maps, who have at least one collaborator. This means it will list all mind maps where either you are the invited collaborator, or you are the creator and invited other collaborators. "Published" will only list those maps that have been made publicly available, using the publishing options of Mind42.
You can create own groups (like "business", "School" or "Private") at any time, using the button at the top. Like this you can assign groups to your mind maps that have a meaningful context for you. -
2Here you can create new mind maps, or import existing ones. For importing we support three different file formats: Mind42, Mindmanager and Freemind.
-
3The core of the page: the mind map list. It will show all mind maps you have access to, depending on the filter, search, sort and page you are currently viewing. Each mind map features a small status area which shows all important information about the mind maps group allocations, publishing state and collaborators. Hovering these sections will reveal more information, and clicking them will open the corresponding dialog to edit these settings.
-
4Whenever hovering a mind map with the mouse, the edit button will appear. Clicking this button (as well as its thumbnail image or title) will open the mind map in the editor. But the button also features a dropdown in which you can delete the mind map, as well es export it without having to open it with the editor.
-
5On the top right you'll find the search field and sort dropdown. Entering a search term will immediately filter down the currently visible mind maps in the selected group. The sort dropdown should be pretty self explanatory as well. You can choose to sort the mind maps by the date of its last change, name or creation date. By default we'll sort it by the date of its last change, so that recently edited mind maps are on top.